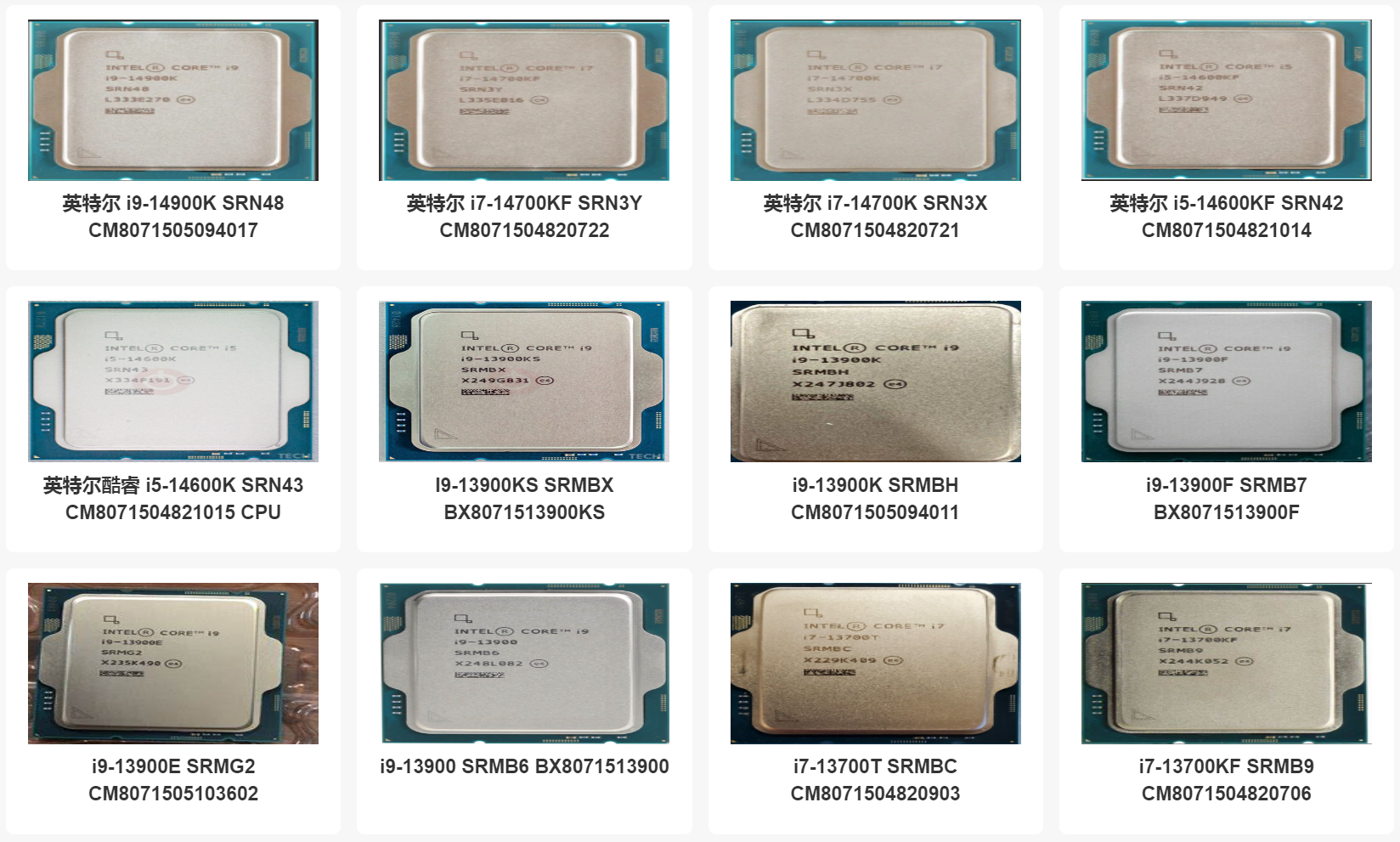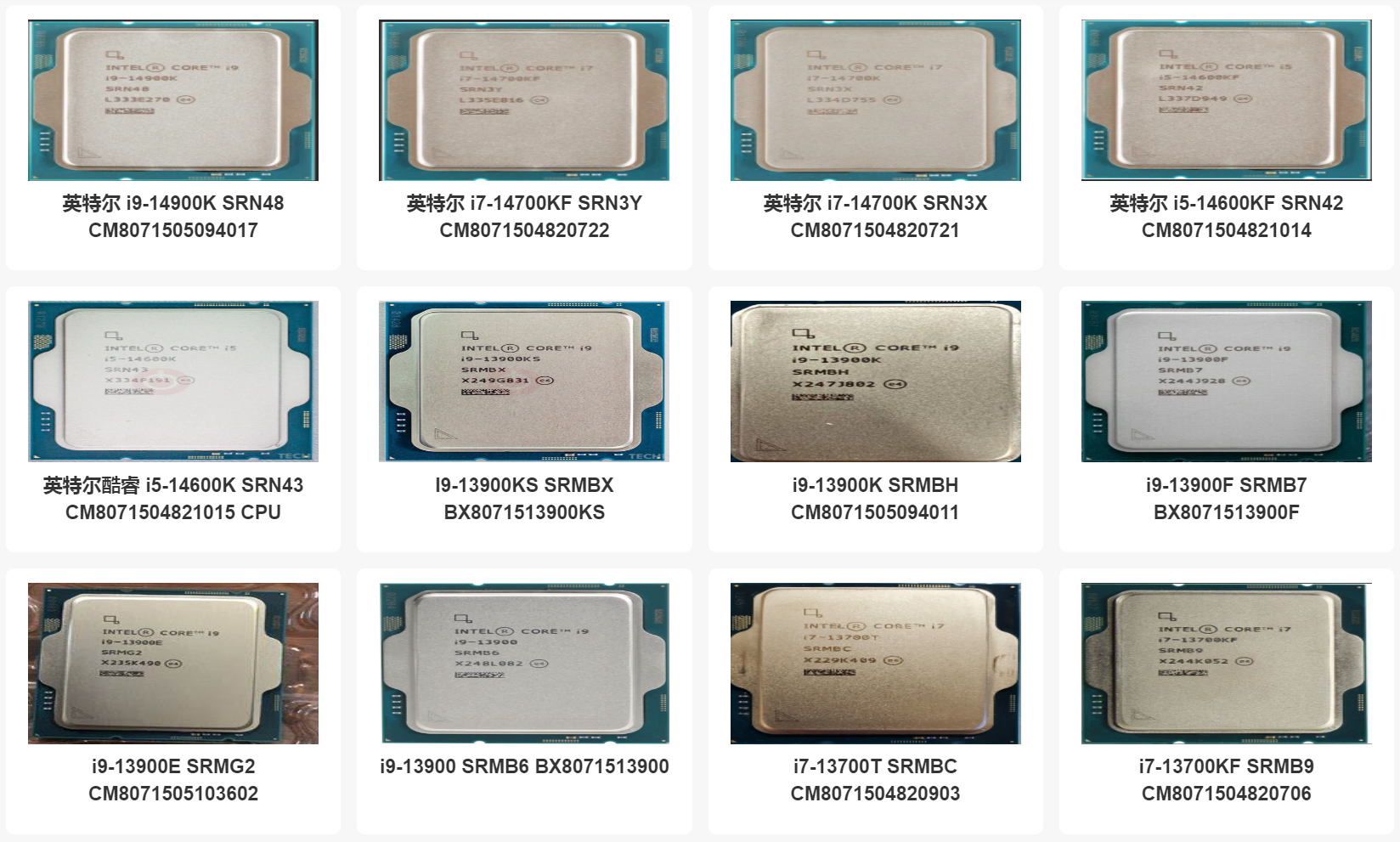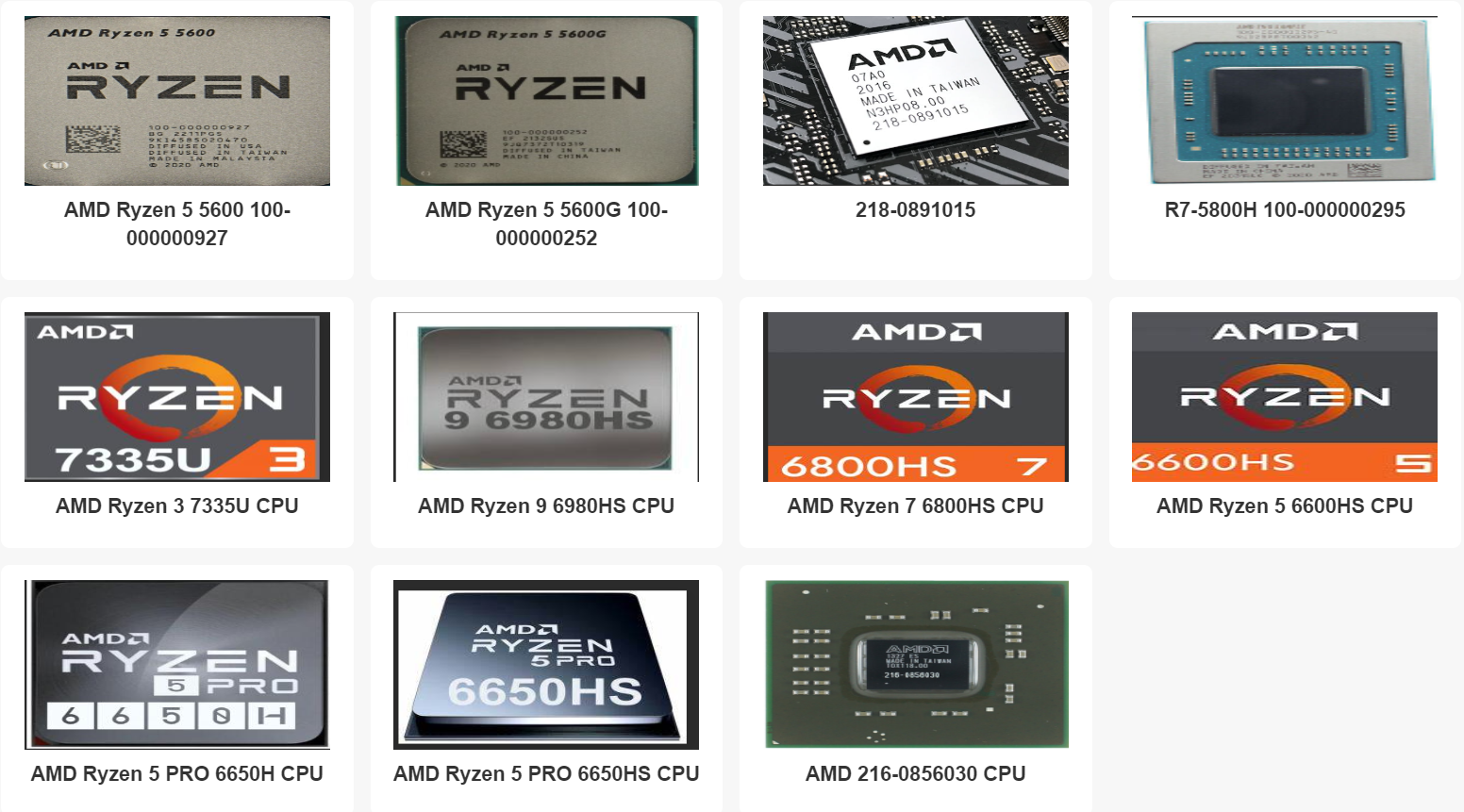英伟达显卡如何设置4屏拼接?
众所周知,英伟达显卡支持多屏拼接功能,使得用户可以根据需要随时添加或移除屏幕。我们通过将4块屏幕拼接在一起,可以形成一个更大的显示面积,从而容纳更多的信息和内容。这种灵活性和可扩展性使得4屏拼接成为一种非常实用的解决方案,可以满足不同用户在不同场景下的需求。那么您知道英伟达显卡如何设置4屏拼接吗?下面泰盛国际小编为您介绍:
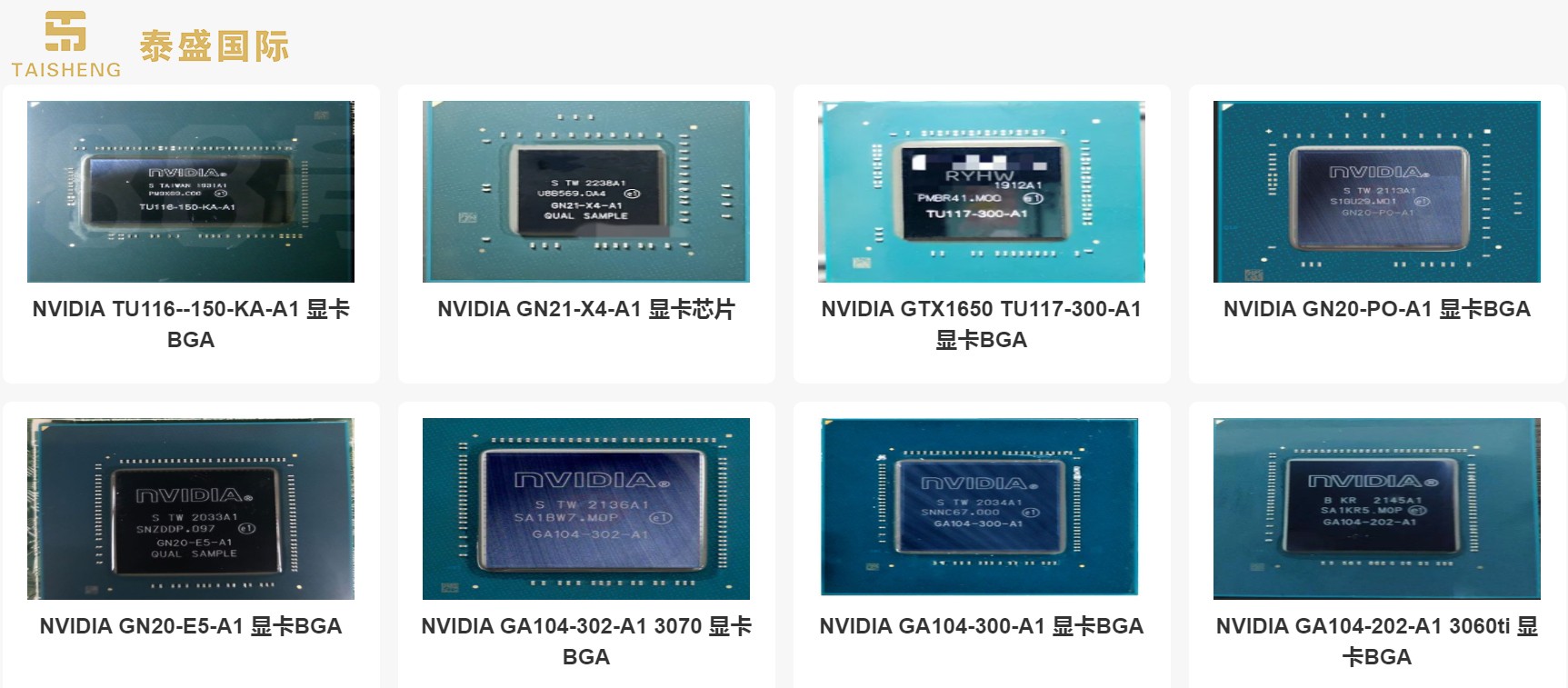
英伟达显卡设置4屏拼接的详细的步骤:
一、安装显卡驱动
获取驱动:先确保你已从英伟达官方网站下载了与你英伟达显卡型号相匹配的新版本驱动程序,这是设置多屏拼接的前提。
安装驱动:下载完成后,按照提示安装英伟达显卡驱动程序。安装过程中可能需要重启电脑,请确保在此过程中不要进行其他操作。
二、打开NVIDIA控制面板
桌面右键:安装并重启电脑后,在桌面空白处点击鼠标右键,选择“NVIDIA控制面板”。
三、设置Mosaic模式
开启Mosaic模式:在NVIDIA控制面板中,找到“设置Mosaic模式”选项(在某些版本中可能直接显示为“Mosaic”或类似的标签)。注意,默认情况下Mosaic模式可能是关闭的,需要手动勾选以开启。
新建配置:在Mosaic模式下,点击“新建配置”或类似的按钮开始设置多屏拼接。
四、选择并排列显示器
添加显示器:在配置界面中,你会看到所有已连接的显示器。手动逐一勾选你想要拼接的显示器,直到所有四个显示器都被选中。
设置分辨率:确保所有被选中的显示器分辨率相同。如果不同,你可以在“设置多个显示器”选项中调整它们,使其一致。
排列显示器:根据你需要的拼接方式(如2x2方形或4x1条形),将对应的显示器拖入到布局预览中的相应位置。
五、应用设置
确认布局:在布局预览中确认你的显示器排列无误后,点击“应用”或类似的按钮来保存设置。
等待响应:此时屏幕可能会短暂黑屏几秒钟,随后弹出是否应用当前设置的提示。点击“是”以确认应用设置。
查看效果:设置完成后,回到桌面查看拼接效果。你应该能够看到四个显示器按照你设置的布局拼接在一起,形成一个大的虚拟屏幕。
六、注意事项
英伟达显卡在进行多屏拼接时,请确保所有显示器都已正确连接到显卡上,并且电源已打开。
如果在拼接过程中遇到问题(如黑屏、显示器无法识别等),请检查连接线是否牢固插入英伟达显卡和显示器接口中,并尝试重新插拔连接线。
如果你的显示器分辨率不同,可能需要在系统设置中单独调整它们的分辨率或使用显示适配器来实现统一分辨率的拼接效果。但这通常不推荐作为必选方案,因为它可能会影响显示效果和性能。
综上所述,我们可以看出,英伟达显卡设置4屏拼接的步骤主要涉及到显卡驱动的安装、NVIDIA控制面板的使用以及显示器设置。具体操作可能会因显卡型号、驱动程序版本以及操作系统的不同而有所差异。如果在设置过程中遇到任何问题,建议查阅英伟达官方文档或联系技术支持以获取帮助。